Essential Shortcuts
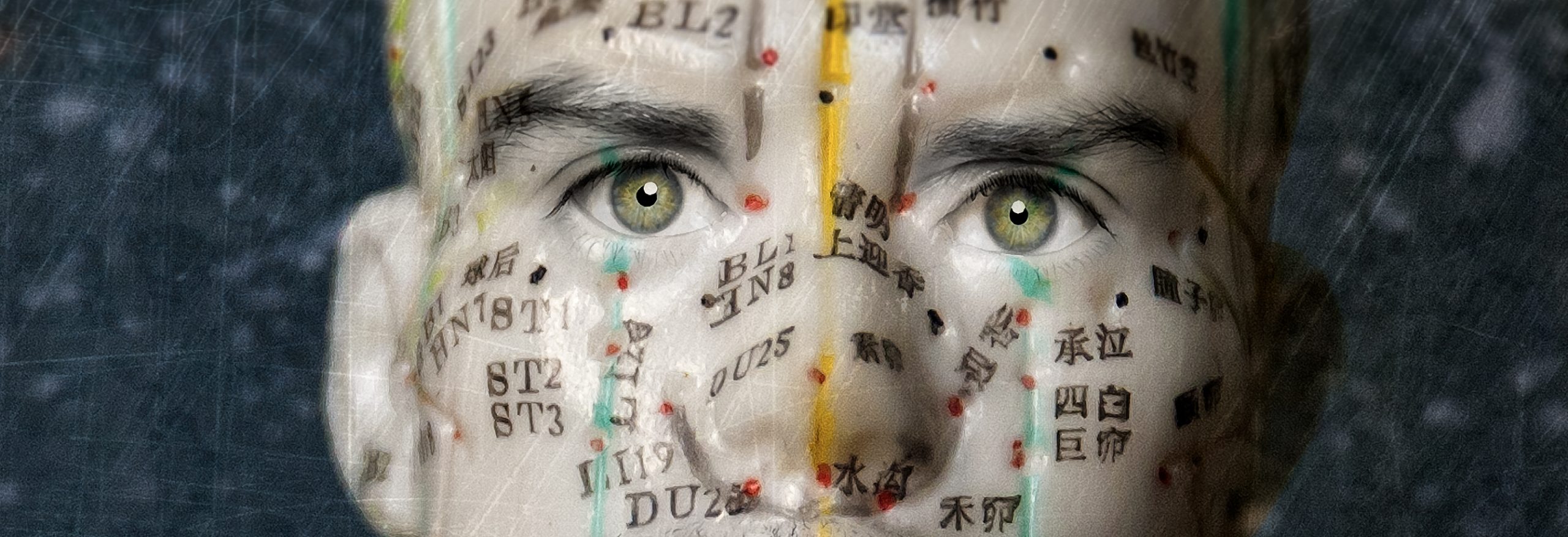
There are many shortcuts to choose from in Photoshop, and it has been my experience that when a student tries to recall a shortcut learned during a class lecture or online demonstration they often forget it and do not know how to perform the operation they are trying to achieve without endlessly trying keyboard combinations hoping one will work. I prefer that a student knows where to find an operation within the Menu bar as shortcuts are remembered through repetitive use. The Menu Bar at the top of the application is an extremely useful option, but is often neglected due to Photoshop’s rich user interface and plethora of shortcuts. I will reference various shortcut options throughout this book; some will be listed in the menu bar, others will not at they may be specific to the functionality of a tool, and some are surprisingly useful unlisted shortcuts.
I would encourage you to know where an operation is located in the menu [if one is available], note the shortcut key combination, and practice using it. If you are using a pen and tablet such as those from Wacom or Xencelabs, the tablets have available shortcut keys and pen customizations to incorporate some of these shortcuts with the tools. See the image below for an example of the Select Menu and some of the shortcuts associated with the functions.
The following are the most commonly used shortcut keys in Photoshop:
Mac: CMD / OPT / SHIFT
PC: CTRL / ALT /SHIFT
Mac Keyboard symbols:
• Command [CMD] ⌘
• SHIFT ⇧
• Option / Alt ⌥
• Control [Ctrl] ⌃
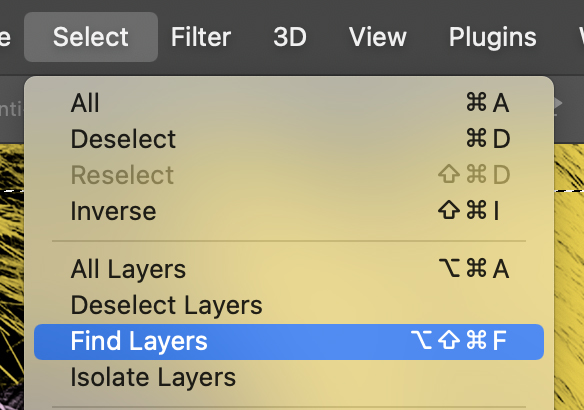
Shortcut combinations are located to the right of the operation. |
Shortcuts are also available for each tool found in Photoshop’s Toolbar on the left side. Tools that have an arrow on the lower-right side of their icon indicates that there are additional tools nestled in it. The shortcut key associated with each tool will allow you to cycle through each tool, which can be very convenient. To access the nestled tools long-press on a tools icon to reveal a fly-out menu of the additional tools and their shortcut key. You will notice a single letter for the shortcut on the right side of the tool name, however, Photoshop’s default setting requires you to use the SHIFT key with the displayed shortcut key to select or cycle through each tool. Fortunately, you can disable this option in the Preferences dialog box to speed up tool switching and increase the speed at which you work.
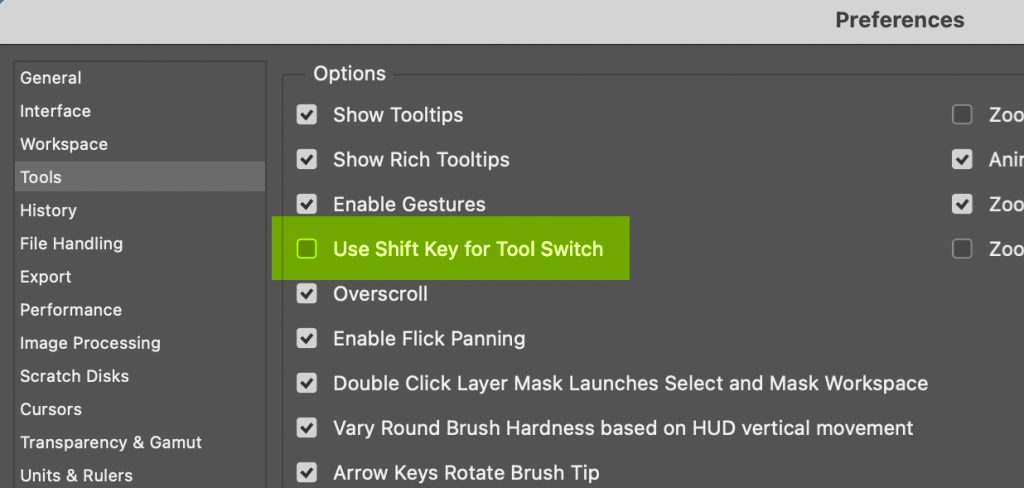 |
| Remove the checkmark from the highlighted option in Preferences for single key tool switching.
|
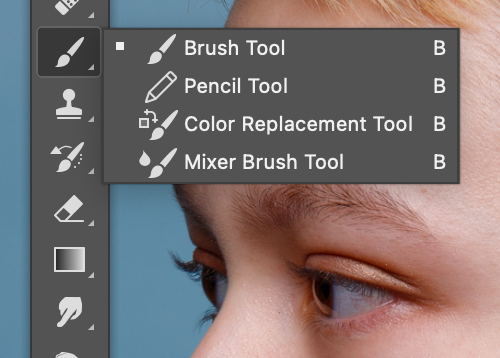 |
| The Toolbar flyout for the Brush tools. The shortcut B will cycle through all tools. |
Here is a list of some of the most useful shortcuts in Photoshop along with some useful ones that are not listed in the Menu bar.
| Shortcut | Mac | PC |
| Undo
Free Transform |
CMD + Z
CMD + T |
CTRL + Z
CTRL + T |
| Increase Brush Size | ] | ] |
| Decrease Brush Hardness | { | { |
| Increase Brush Hardness | } | } |
| Brush Opacity | 1 – 0 | 1 – 0 |
| Brush Flow | SHIFT + 1 – 0 | SHIFT + 1 – 0 |
| Default Foreground/Background Colors | D | D |
| Switch Foreground/Background Colors | X | X |
| Zoom In | CMD + = | CTRL + = |
| Zoom Out | CMD + – | CTRL + – |
| Fit to Screen | CMD + 0 | CTRL + 0 |
| Zoom to 100% | CMD + 1 | CTRL + 1 |
| Show Rulers | R | R |
| Toggle Screen Modes | F | F |
| Add to a selection | SHIFT [with any selection tool] | SHIFT [with any selection tool] |
| Subtract from a selection | OPT [with any selection tool] | ALT [with any selection tool] |
| Deselect | CMD + D | CTRL + D |
| Invert a selection | SHIFT + CMD + I | SHIFT + CTRL + I |
| Invert | CMD + I | CTRL + I |
| Hide a selection | H | H |
| Duplicate Layer | CMD + J | CTRL + J |
| The following shortcuts are not listed in Ps: | ||
| Scrubby Zoom in and out | CMD + Spacebar | CTRL + Spacebar |
| Change Brush size and hardness | CTRL + OPT + drag | CTRL + ALT + Right-click + drag |
| Switch to Eyedropper from Brush | OPT | ALT |
| Temporary tool switch | Hold down tool shortcut key | Hold down tool shortcut key |
| Move selection while creating | Spacebar | Spacebar |
| Cancel an operation | ESC | ESC |
| Nudge 1 pixel | Any arrow key | Any arrow key |
| Nudge 10 pixels | Shift + Any arrow key | Shift + Any arrow key |
| Hide All Layer Mask | OPT + click on Mask icon | ALT + click on Mask icon |
| Create a clipping mask between layers | OPT + click between layers | ALT + click between layers |
| Fill with Foreground color | OPT + Delete | ALT + Backspace / Del |
| Fill with Background color | CMD + Delete | CTRL + Backspace / Del |
| Load selection from pixel layer, Layer Mask, Channel or Path | CMD + click thumbnail | CTRL + click thumbnail |
| Switch to Direct Selection tool with Pen | CMD | CTRL |
| Merge visible to new layer | OPT + SHIFT + CMD + E | ALT + SHIFT + CTRL + E |
| Duplicate objects | OPT + drag | ALT + drag |
| Make all layers invisible except for one | OPT + click on eye for layer | ALT + click on eye for layer |
| Open a dialog box for New Layer | OPT + click New Layer icon | ALT + click New Layer icon |
| Temporarily disable Snap To | CMD while dragging | CTRL while dragging |

